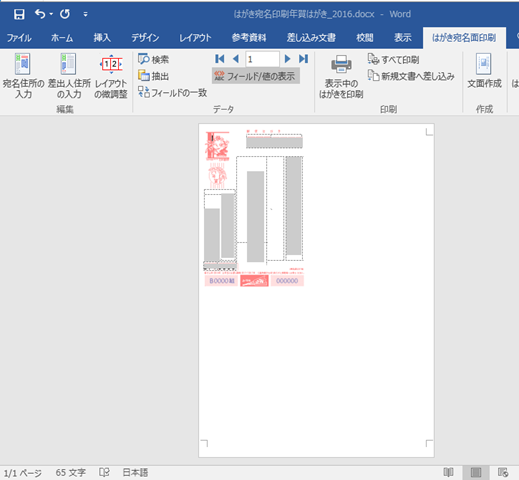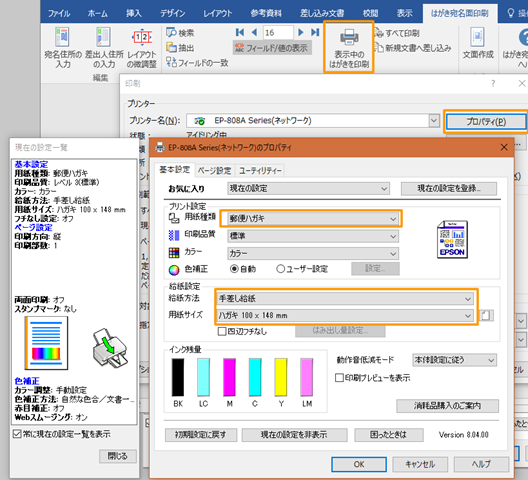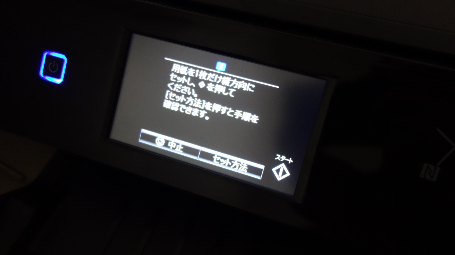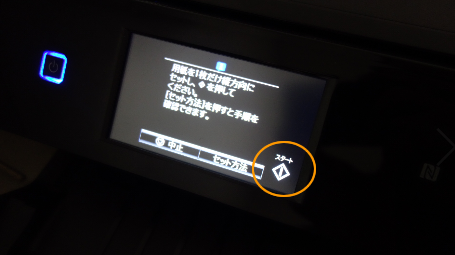本当に少量なのですが、毎年年賀状を書いています。
形式的なものは好きでは無いので、小さい文字でくだらない事をたくさんゴリゴリ書いて、個人的に親しい人にだけ、送っています。
子供の頃に友達の間でやりとりしていたような、どうでも良いような事や面白い事を書いた手紙風の年賀状が好きなのです。
私の年賀状の作成方法ですが、作成したのはかなり前ですが、毎年 Word と Excel の住所録で年賀状を印刷しています。
方法としては以下リンク先で公開されている方法で作っています。
1年ぶりにワードを開いて「はがき宛名印刷」を開くと・・・何故かA4になっています。
年に1回しかやらない作業なので必ず使い方を忘れていて、Webを検索し右往左往するのでここにメモしておく事にしました。
用紙を修正する
レイアウトがA4になっているのは、普段 WordをA4印刷で使っているからかもしれません。
「ファイル」→「印刷」で用紙サイズをはがきに直します。
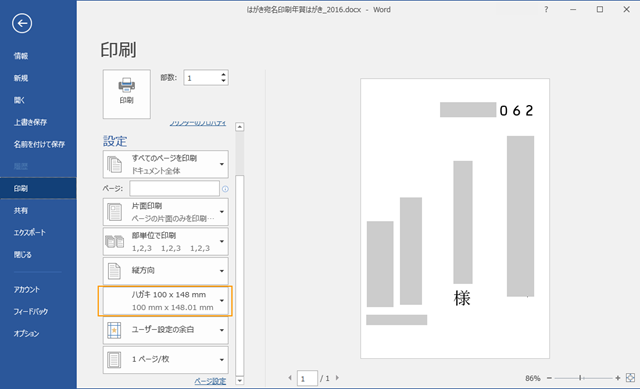
これでレイアウトが、はがき用になりました。
後は矢印ボタンで住所を選び、「表示中のはがきを印刷」で一枚一枚宛名を印刷していきます。(一応「すべて印刷」のボタンもあるので一度に印刷する事もできそう)
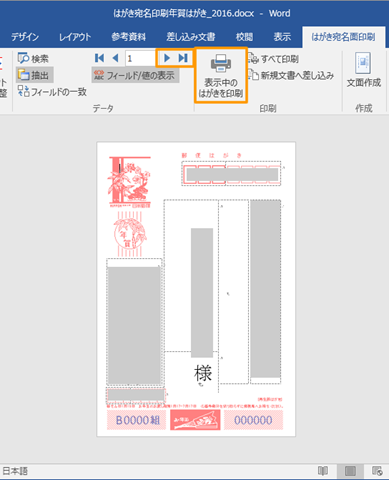
「表示中のはがきを印刷」をクリックすると、プリンターの印刷ダイアログが起動するので、「プロパティ」から、用紙の種類と、給紙方法を選択します。
一度セットすれば毎回セットする必用はありません。
印刷する
私の使用しているプリンタはEPSON EP-808ABなのですが、少し印刷の手順が変わっています。
1. Word の「表示中のはがきを印刷」をクリックする
2. プリンタが準備をはじめるので、プリンタのディスプレイに「はがきを差し込んで下さい」と表示がでるまで待つ
3. はがきを差し込む
EPSON EP-808ABの手差しトレイは、逆さまに挿します。(前面のトレイからも給紙できて便利そうだけど、後から気づいたのでそれはまた今度・・)

4. プリンタの液晶ディスプレイのボタンを押す
という手順になりました。
住所ファイルの更新
年賀状の送り先の住所が変わったので、Excelも別ファイル名にして更新しました。
Wordから新しい Excel を参照させる方法を解説します。
![]()
「差し込み文書」のタブから「宛先の選択」→「既存のリストを使用」を選びます。

ファイルダイアログから新しい住所録のExcelを指定します。
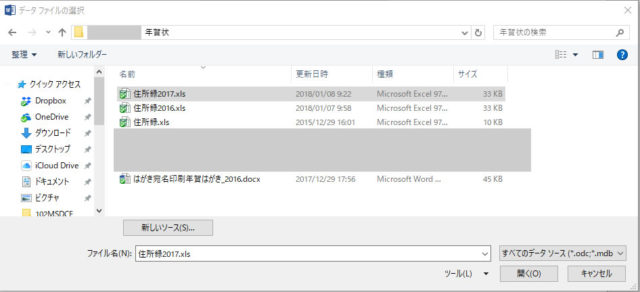
シート名の選択が出てきます。住所の入ったシートを選択します(ここの表示はExcelの作りによって違います。私の場合はExcelのシート名は「Sheet1」という適当な名前になっています。)
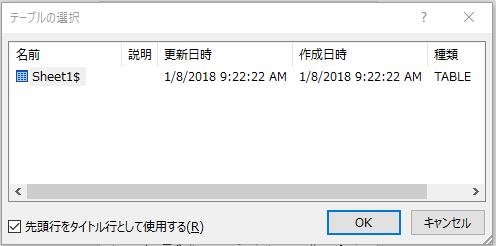
新しい住所録が取り込まれます。
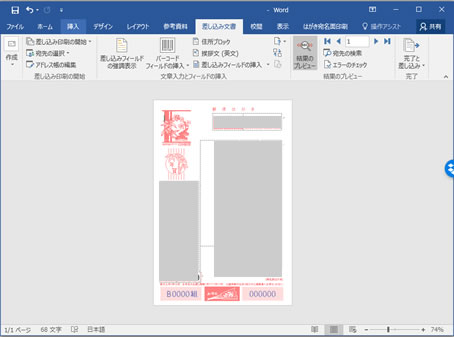
新しい住所録のExcelと紐付いた Wordファイルを別名で保存しておきます。
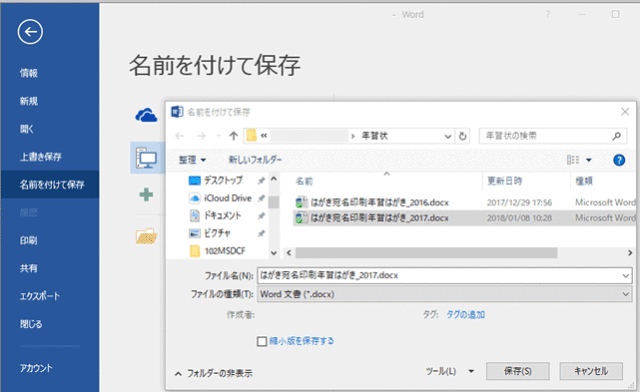
年賀状のTIPS
2017年
元旦までに届けるには、12月25日までの差し出しが必用「一通でも多くの年賀状を元日にお届けするためには、できるだけ12月25日(火)までに差し出していただきますようお願いします。」
年賀状は、2017年12月15日(金)から2018年1月7日(日)の間は通常 62円のハガキ代が52円になります。(1月8日の回収分までOKなので、出し忘れは1月7日の夜の投函がぎりぎりになります)
また、期間内だけ52円の年賀状用の切手も発売されています。(通常は52円切手は存在しない)
今年の年賀切手は以下のものでした。私は枚数を出す必用が無く、私製年賀ハガキに切手を貼って出すのが好きなので、こういう切手は嬉しいです。
追加で出す年賀状用に、年が明けて1月6日に郵便局に行った時はもう売ってませんでした。