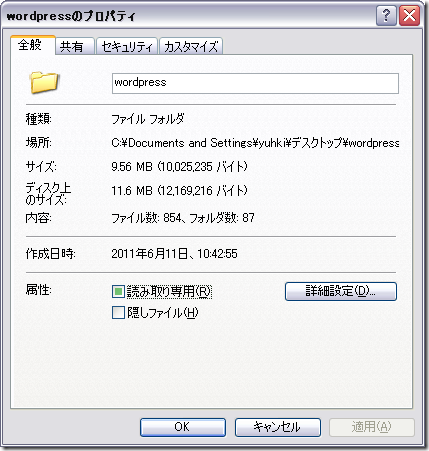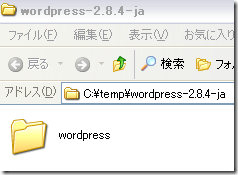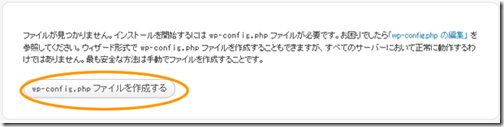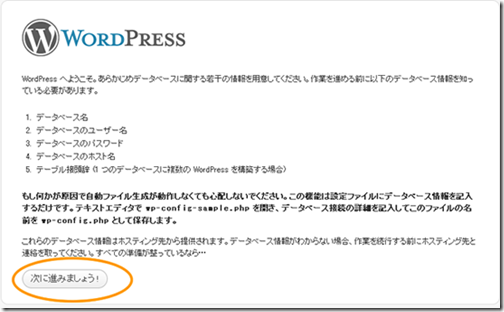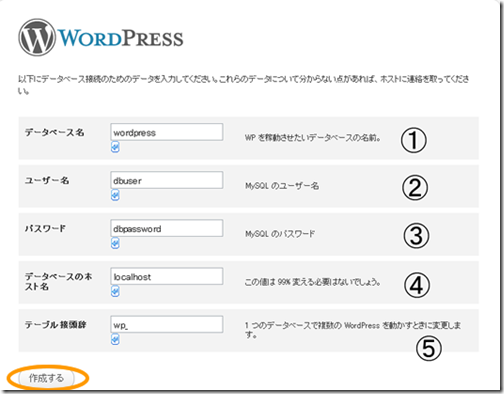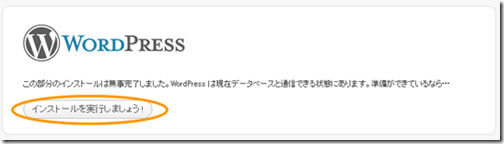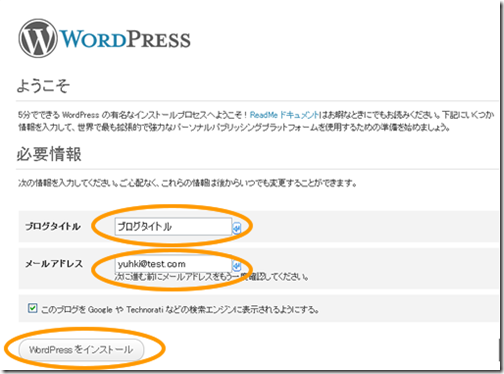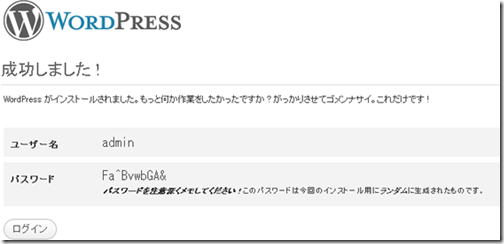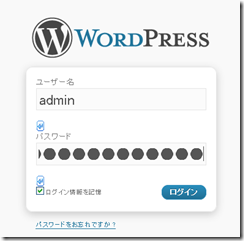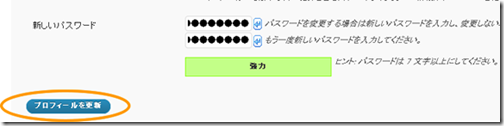1)パッケージをダウンロードする。
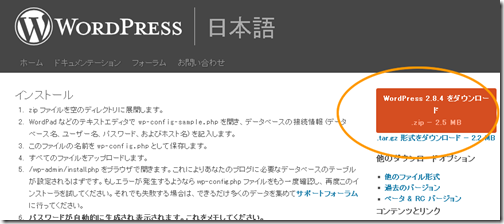
http://ja.wordpress.org/install/
2)ダウンロードしたパッケージを解凍する。
wordpress というフォルダができるので、このフォルダを丸ごとサーバーにアップする。
(展開したパッケージのサイズは、WordPress 2.8.4 で、10MByte 程度。それほど大きくない)
wordpress を配置するサーバーは、
- PHPが使用できる
- My SQL Server が稼働している
必用がある。
(PHPが使用できて、My SQL Serverが稼働していれば Note PC の上でも作成できる。)
3)配置した wordpress フォルダにブラウザからアクセスする
環境によって異なるが、大体以下の様なアドレスの形態になる。
http://<サーバーのアドレス>/wordpress/
もし、wordpress のフォルダ名を、wptest に変更しているのであれば
http://<サーバーのアドレス>/wptest/
の様なアドレスになる。正しくアクセスできれば、以下の様に表示される。「wp-config.phpファイルを作成する」をクリック
4)「次に進みましょう!」をクリック
5)データベースの接続設定をします。
ここがWordPress の設定で一番難しい所かも知れません。
②、③は、DBのユーザーIDとパスワードです。WordPress をサーバーに配置する時に、FTP で使用した、ログイン用のユーザーID/パスワードとは通常、異なります。
④が、「この値は、99%変える必用が無いでしょう」と言っているのは、大抵の場合、wordpress のファイルを配置したサーバー上に、My SQL サーバーの Database があるからです。
WordPress は、④のホスト上に、DBがあると理解するので、同じサーバー上にDBがある場合、「localhost」でDBにアクセスできます。
ロリポップの用に、WordPress のファイルを配置するサーバーと、DBが別のサーバーにある場合は、「localhost」では無く、DBが存在するホストのホスト名かIPアドレスを指定します。
もしロリポップの場合は、DBサーバーは、wordpress の本体を配置するサーバーとは別なので、
①データベース名 LA08821234 (ユーザー名と同じ名前でDBが作られる)
②ユーザー名 LA08821234
③パスワード *************
④mysqlxx.lolipop.jp ( SQL サーバーは複数あるので設定情報を確認します)
様になります。
⑤は、一つの DBを、複数の WordPress から使用する時に変更します。 WordPress を一つしかインストールしない場合は、そのまま使います。
2つ目以降の WordPress のインストールの場合は、以前使用した、テーブル接頭辞とは重ならないものを指定します。
5)データベースの設定が完了すると以下の画面が表示されます。「インストールを実行しましょう」をクリック。
6) ブログのタイトルと、メールアドレスを設定します。
7 )以上で全ての設定が終了です。
パスワードを必ずメモします。「ログイン」ボタンをクリックしてログインに進みます。
8 ) ログインします。
9) パスワード自分の分かりやすいパスワードに変更します。
ダッシュボードの上部に表示されている「はい、プロファイルのページを開いて下さい」をクリックします。
新しいパスワードを入力して「プロフィールを更新」をクリックします。
以上で、WordPress の基本的なインストールは終了です。
おまけ
WordPress サイトの1個の大きさは、10MByte 程度 (WordPress 3.1.3 の場合)。
プラグインなどを追加していくと 20MByte ~にはなってくるが、それでも小さい。